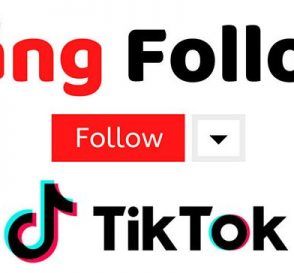Nếu muốn kiếm tiền online bền vững thì việc sở hữu một website là điều bắt buộc. Nếu như chúng ta coi website là một căn nhà, thì trong căn nhà này, domain chính là số nhà, và hosting là sức chứa của căn nhà đó.
Thông thường hiện nay mọi người hay sử dụng share hosting để làm nơi lưu trữ website của mình. Trước đây mình cũng vậy, mình cùng dùng share hosting để lưu trữ website. Nhưng kể từ khi chuyển qua sử dụng VPS của Vultr, mình đã không còn muốn quay lại dùng share hosting để dùng nữa.
Vậy VPS là gì? Tạo sao nên dùng VPS thay cho share hosting? Cách cài đặt wordpress với VPS Vultr bằng cách nào?
Trong bài viết này mình sẽ giải đáp và hướng dẫn chi tiết cho các bạn những vấn đề đó nhé.
MỤC LỤC BÀI VIẾT
I. VPS là gì?
VPS hay còn goi là máy chủ ảo, được viết tắt của cụm từ Virtual Private Server. Có thể giải thích đơn giản, VPS nó giống như cái sever riêng biệt của bạn vậy. Khác với shared hosting khi bạn với những người khác phải chia nhau cùng sử dụng một sever chung.
Máy chủ ảo (tiếng Anh là Virtual Private Server – VPS) là dạng máy chủ được tạo ra bằng phương pháp phân chia một máy chủ vật lý thành nhiều máy chủ khác nhau có tính năng tương tự như máy chủ riêng, chạy dưới dạng chia sẻ tài nguyên từ máy chủ vật lý ban đầu.
Khác với hosting sử dụng phần mềm quản lý (hosting control panel) để khởi tạo và quản lý các gói hosting, VPS được tạo ra nhờ công nghệ ảo hóa.
Số lượng VPS luôn thấp hơn nhiều lần so với số lượng hosting nếu cài đặt trên cùng một hệ thống server, do đó tính ổn định và hiệu suất sử dụng tài nguyên của VPS luôn vượt trội so với hosting. Một VPS có thể chứa hàng trăm hosting khác nhau. (Nguồn: Wikipedia)
II. Ưu điểm, nhược điểm của VPS so với Share hosting
Ưu điểm của VPS
- Mạnh hơn share hosting
Website mình đang hiện đang sử dụng gói 10$/tháng của Vultr, và bạn có thể kiểm tra tốc độ của web mình trên https://developers.google.com/speed/pagespeed/insights/
- Có thể cài đặt được nhiều tên miền chính và tên miền phụ
Mình lấy ví dụ với một nhà cung cấp dịch vụ share hosting ở Việt Nam hiện nay, cho dù bạn có sử dụng gói cao nhất của họ (350k/tháng) đi chăng nữa thì bạn cũng chỉ được giới hạn 10 domain.
Với gói VPS Vultr mình đang xài thì không có giới hạn domain, bạn thích thêm bao nhiêu cũng được.
- Dùng bao nhiêu trả bấy nhiêu
Với Share hosting thì bạn phải thanh toán theo năm, hoặc ít nhất là theo 6 tháng. Khi không còn nhu cầu sử dụng thì bạn vẫn phải trả tiền. Còn với VPS, bạn xài bao nhiêu trả bấy nhiêu. Khi không có nhu cầu sử dụng nữa thì có thể Stop sever và không bị mất thêm phí.
Nhược điểm của VPS
- Giá thành cao
Gói thấp nhất mà bạn có thể mua ở Vultr là 5$/tháng (Với những người mới mình khuyên dùng gói này là đả đủ rồi). Tuy nhiên 5$ cũng không phải là con số quá cao khi so với share hosting.
- Khó cài đặt hơn share hosting
Với share hosting thì bạn được nhà cung cấp hỗ trợ mọi thứ rất trực quan, dễ sử dụng. Còn VPS là sever riêng của bạn, nên bạn phải tự cài đặt hết mọi thứ nên sẽ khó khăn hơn một chút.
Tuy nhiên đừng quá lo lắng, trong bài viết này mình sẽ hướng dẫn các bạn chi tiết cách đăng ký VPS Vultr và cài đặt wordpress một cách đơn giản nhất, ai cũng có thể làm được.
III. Hướng dẫn đăng ký tài khoản vultr
Các bạn có thể kết hợp xem cả video và bài viết dưới đây để tiến hành cài đặt được tốt nhất.
Sau khi bấm vào nút trên để, các bạn sẽ được đưa tới trang chủ VPS Vultr, bạn tiếp tục bấm Sign up ở góc trên bên phải màn hình và đăng ký.
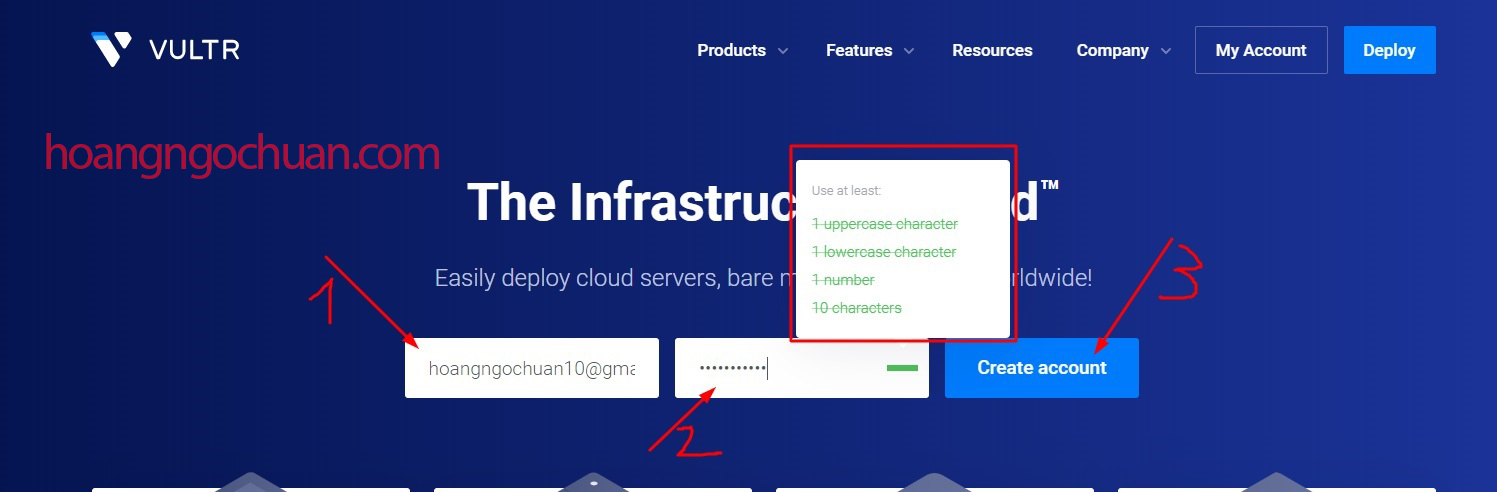
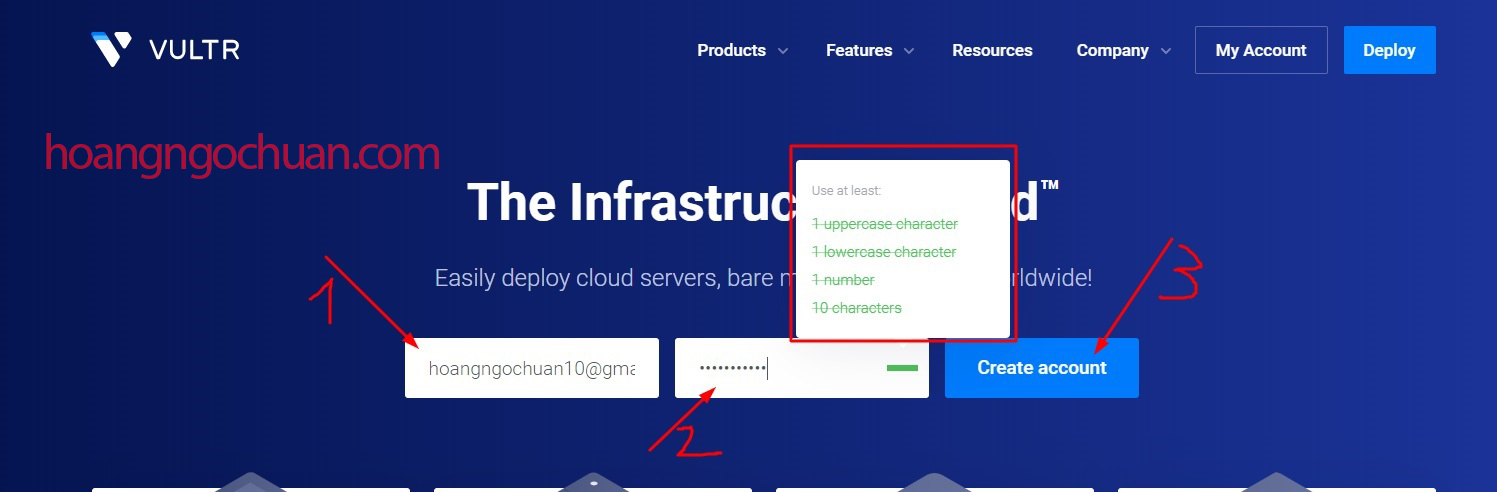
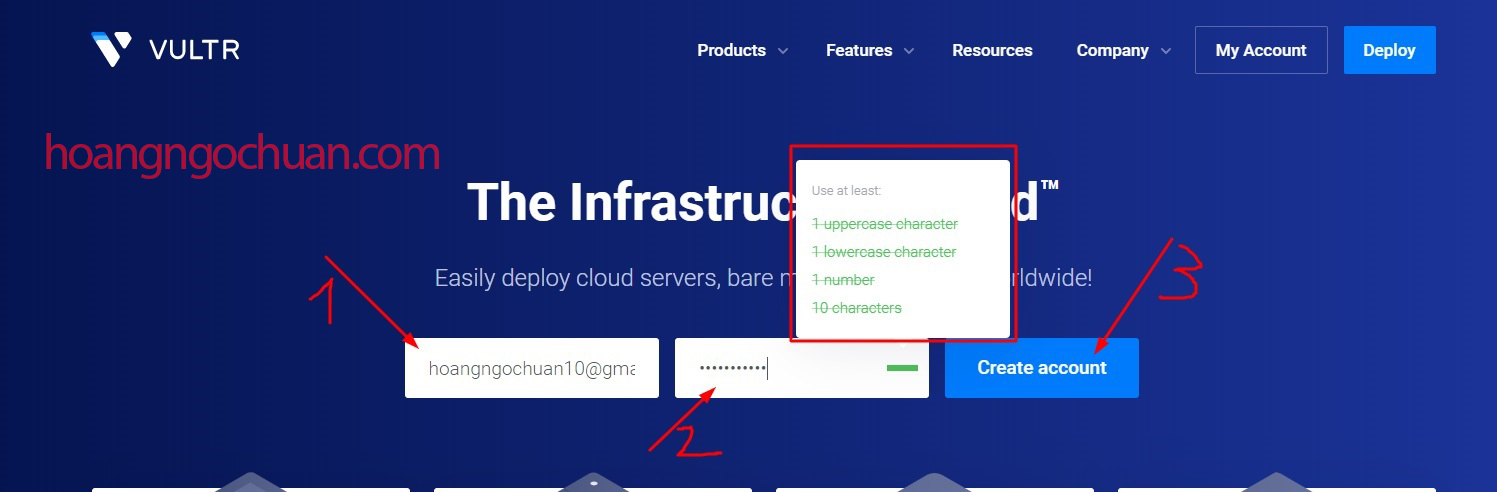
Các bạn lưu ý: Mật khẩu phải có ít nhất 10 ký tự trong đó gồm chữ in hoa, in thường, số và kí tự đặc biệt. Sau đó bạn bấm Create Account để tạo tài khoản.
Qua bước trên thì tài khoản của bạn đã đăng ký xong, không cần phải xác minh qua mail nữa. Nhưng trước khi sử dụng được, bạn cần phải thêm thông tin thanh toán của mình vào. Ở đây mình sẽ thêm thẻ Visa. Xem hình bên dưới để hiểu rõ hơn nhé.
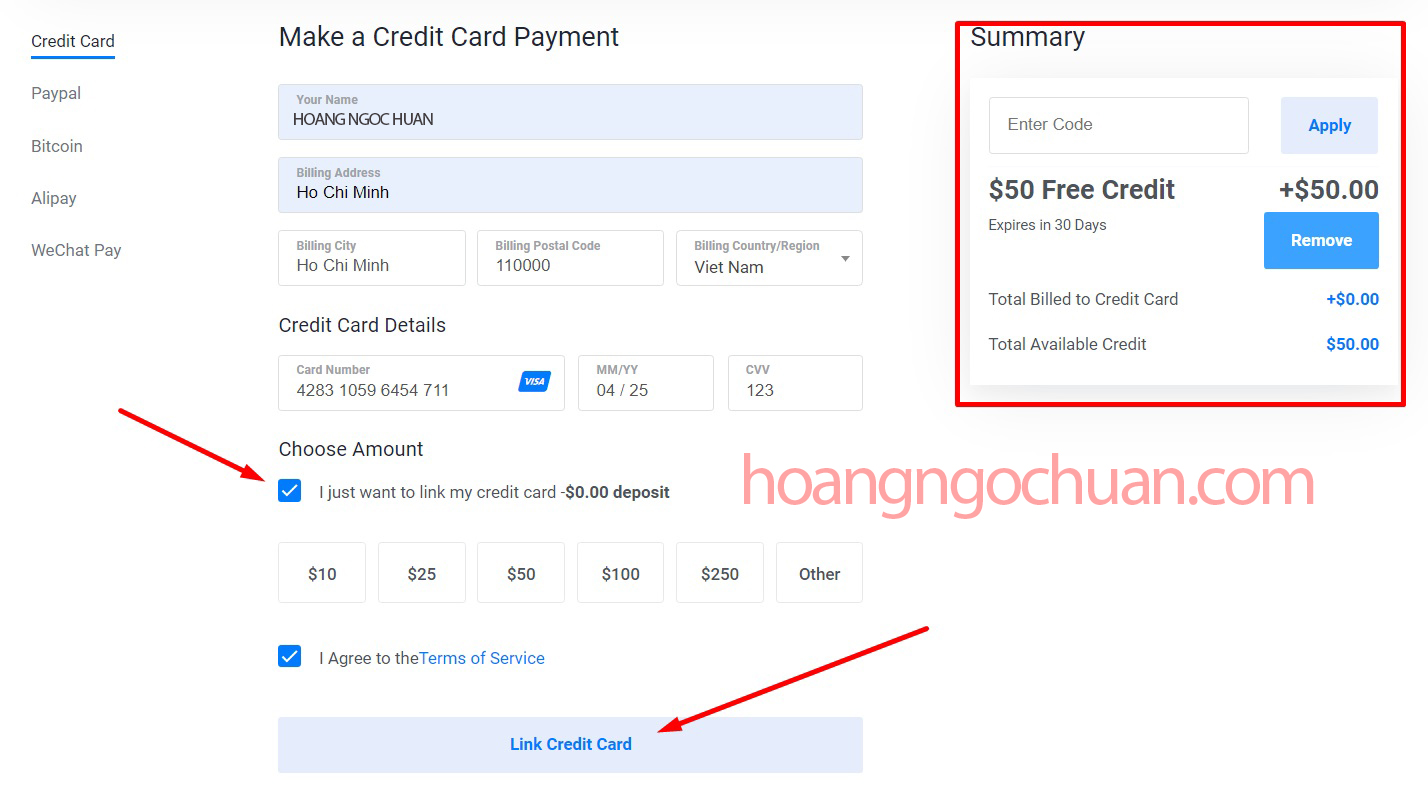
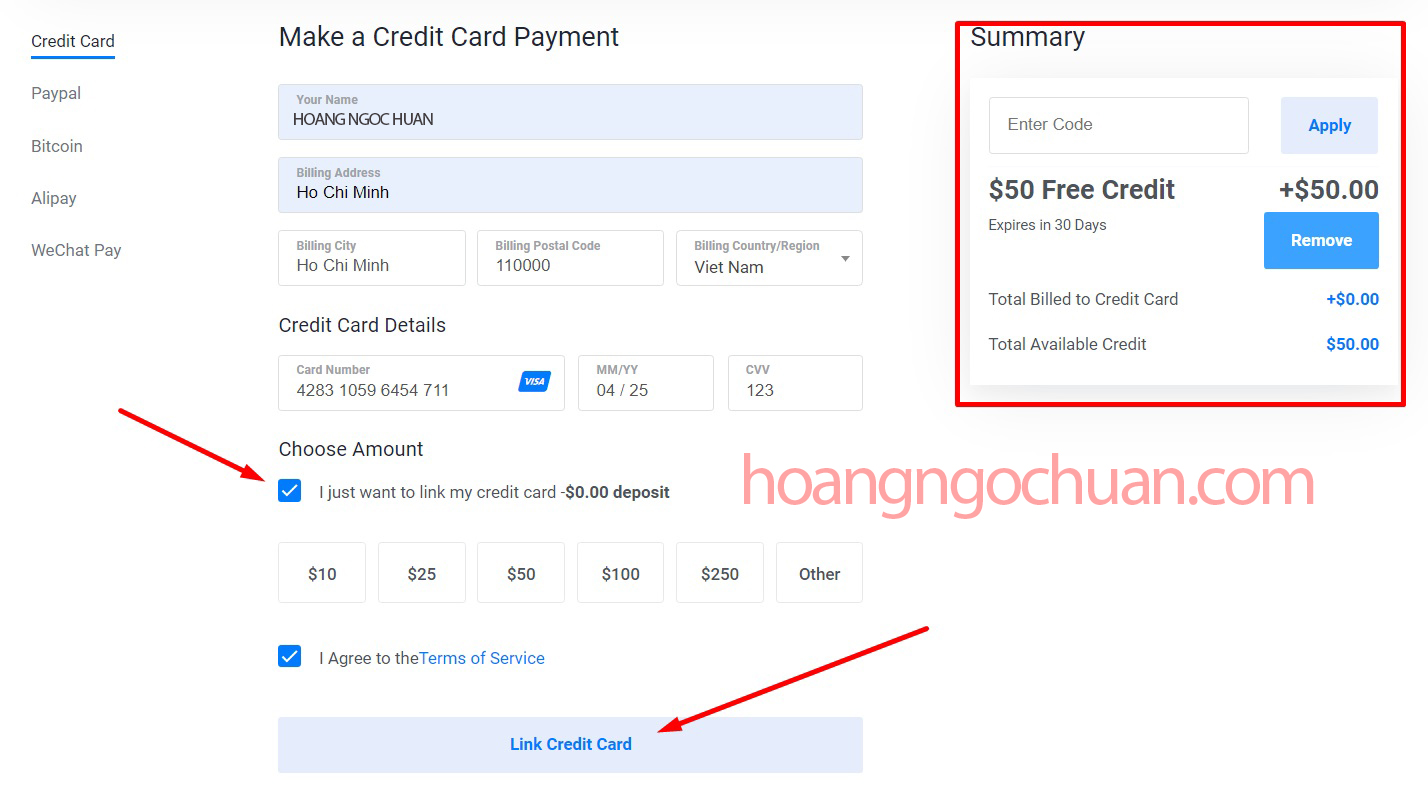
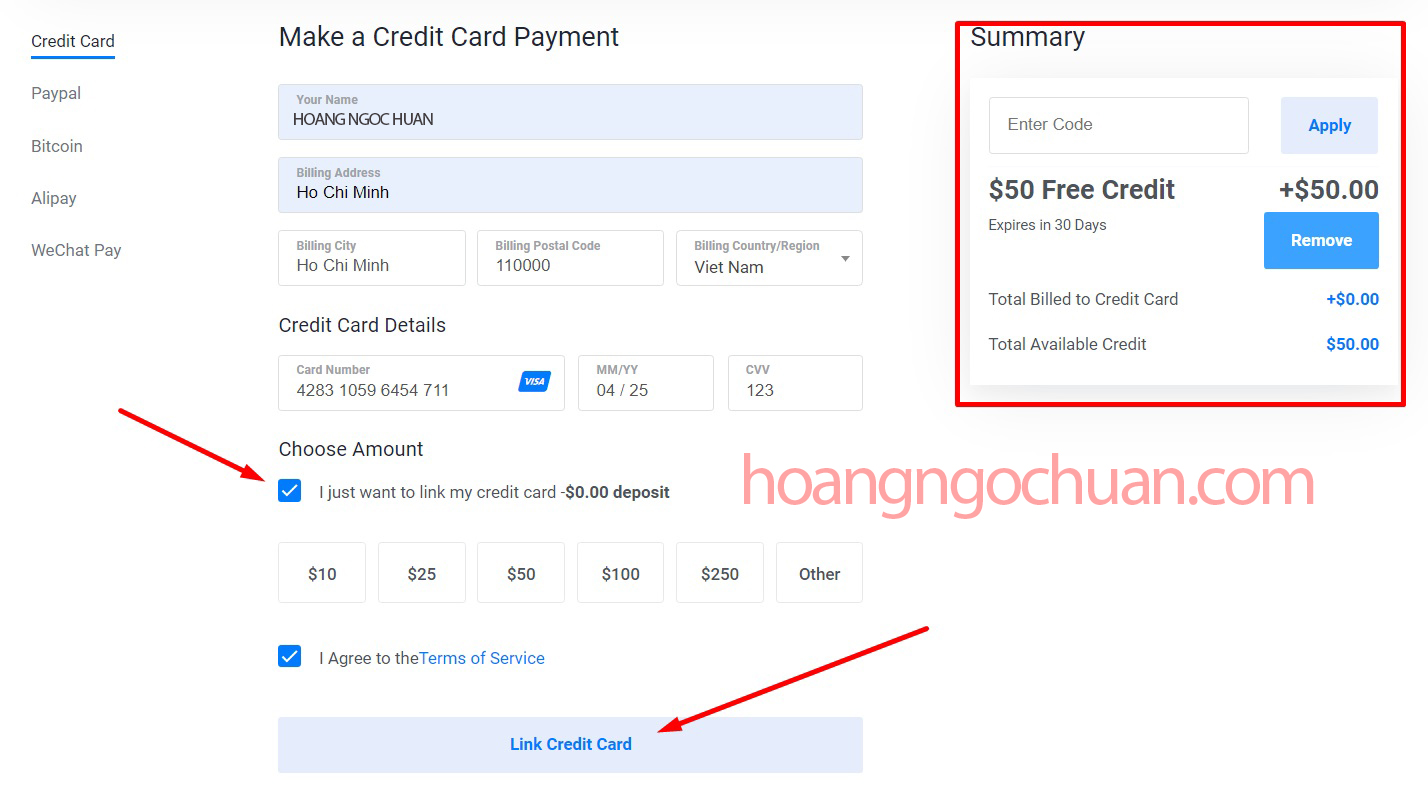
- Ở cột bên phải, bạn đã thấy tài khoản sau khi đăng ký đã được tặng 50$, hạn sử dụng trong vòng 30 ngày.
- Hoàn tất các thông tin cá nhân như tên, thành phố, địa chỉ, mã ZIP CODE và thông tin thẻ Visa.
- Tick chọn ‘I just want to link my credit card -$0.00 deposit‘ nếu bạn chưa muốn nạp tiền vào tài khoản. Nếu bạn muốn nạp tiền vào thì bỏ tick và chọn số tiền muốn nạp vào bên dưới.
- Sau cùng bấm vào Link Creadit Card.
Sau khi thực hiện thành công bước này thì bạn đã có thể tiến hành thuê VPS Vultr đẻ sử dụng rồi.
IV. Cách thuê VPS Vultr để cài đặt wordpress
Các bạn hãy xem video hướng dẫn và viết bài bên dưới để hiểu rõ hơn nha.
Video gồm 5 phần, các bạn bấm vào từng phần để xem nhé:
1, Thuê VPS: 01:00
2, Trỏ tên miền về Cloudflare tăng tốc website + bảo mật: 04:22
3, Cài đặt VPSSIM – Tiện ích giúp cài đặt wordpress: 08:00
4, Cài đặt Website WordPress: 12:20
5, Cài đặt SSL: 14:32
Ở trang giao diện, bạn chọn vào dấu cộng như hình bên dưới.
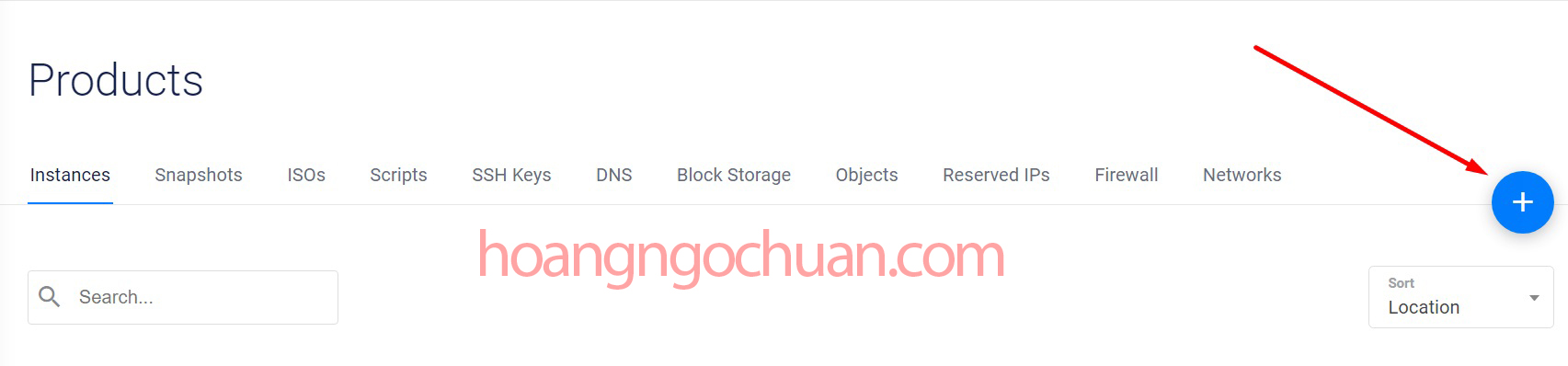
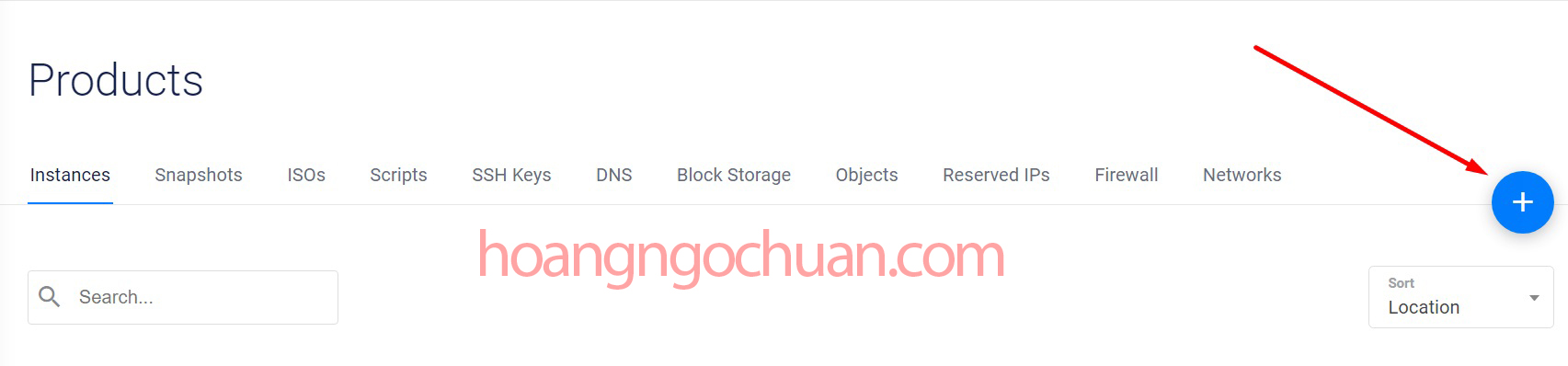
Ở phần Choose Server bạn chọn Cloud Compute.
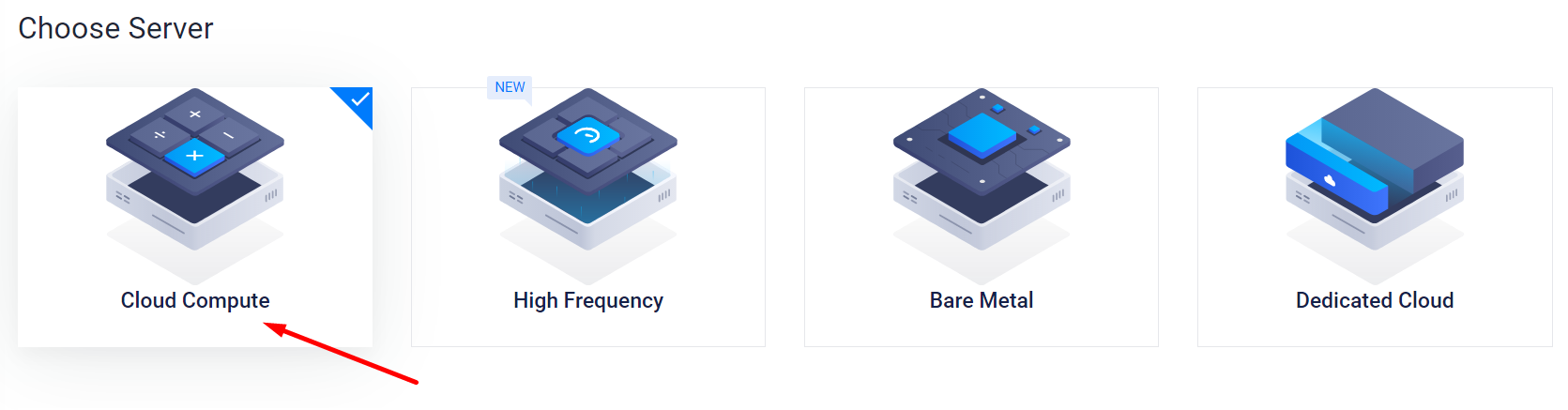
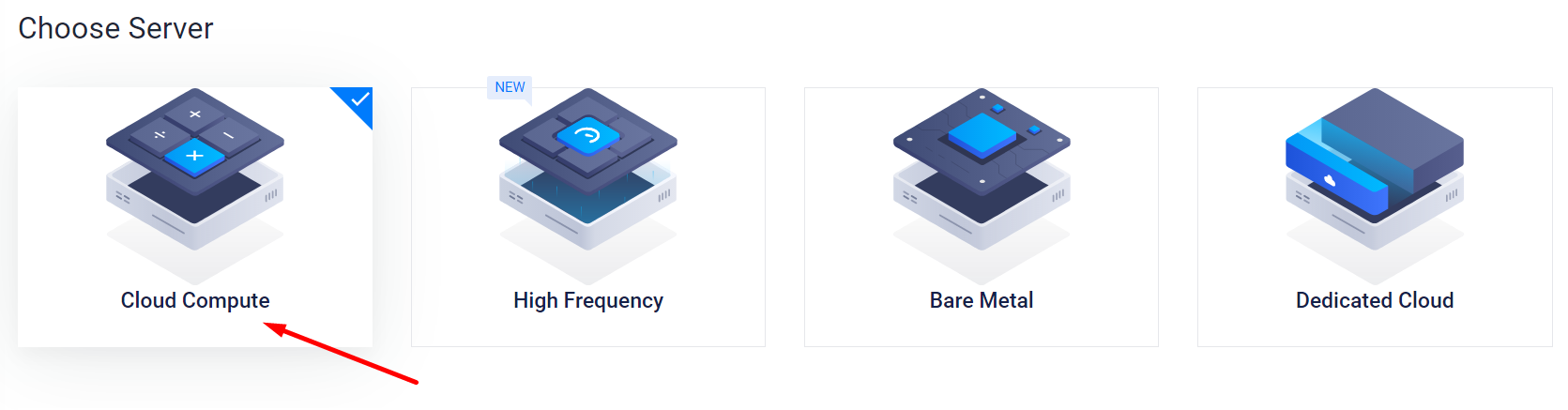
Ở phần Server Location, nếu bạn làm website thị trường Việt Nam thì nên chọn Tokyo hoặc Singapore để có chất lượng tốt nhất. Nếu bạn định làm website tiếng Anh hoặc thị trường nước ngoài thì chọn các sever khác tương ứng.
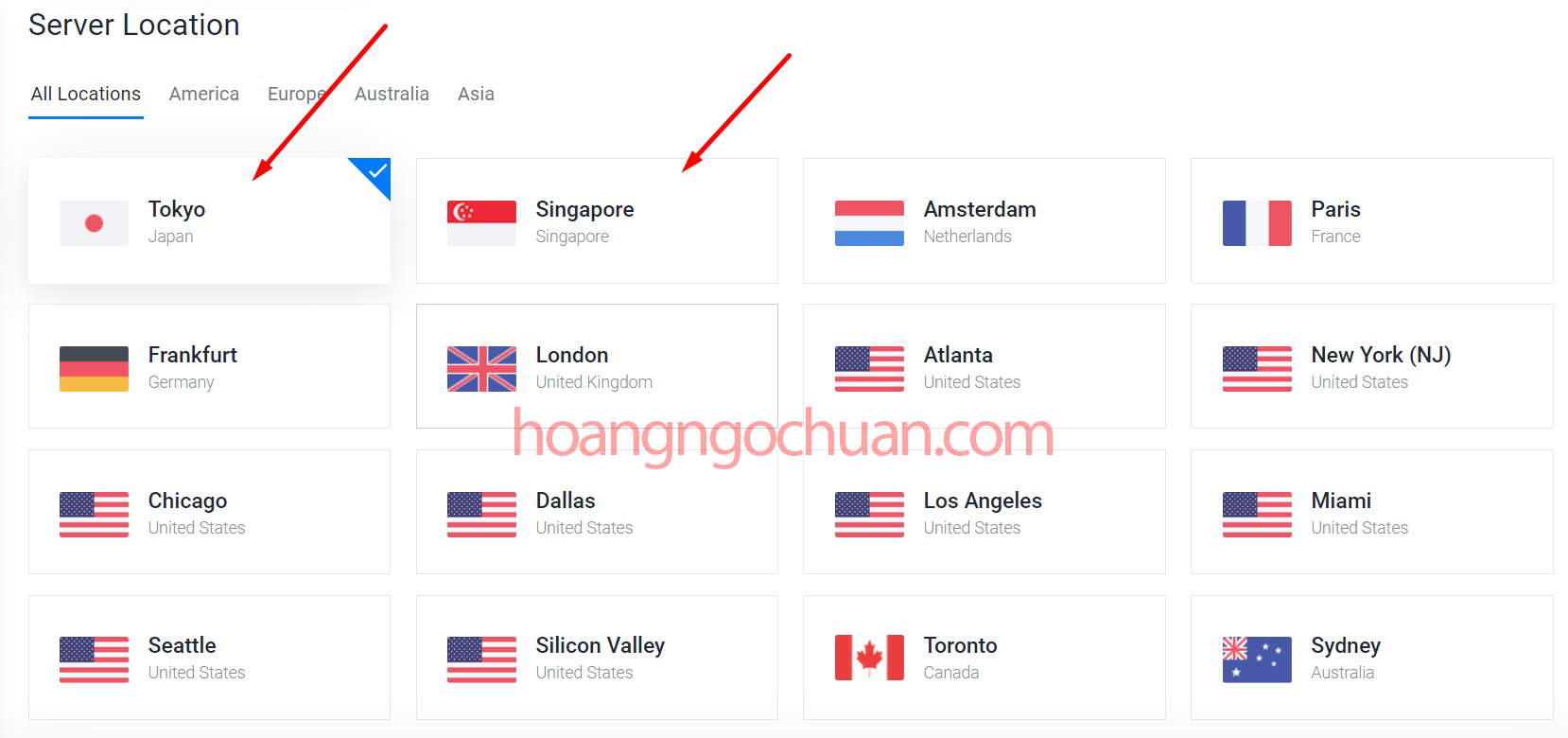
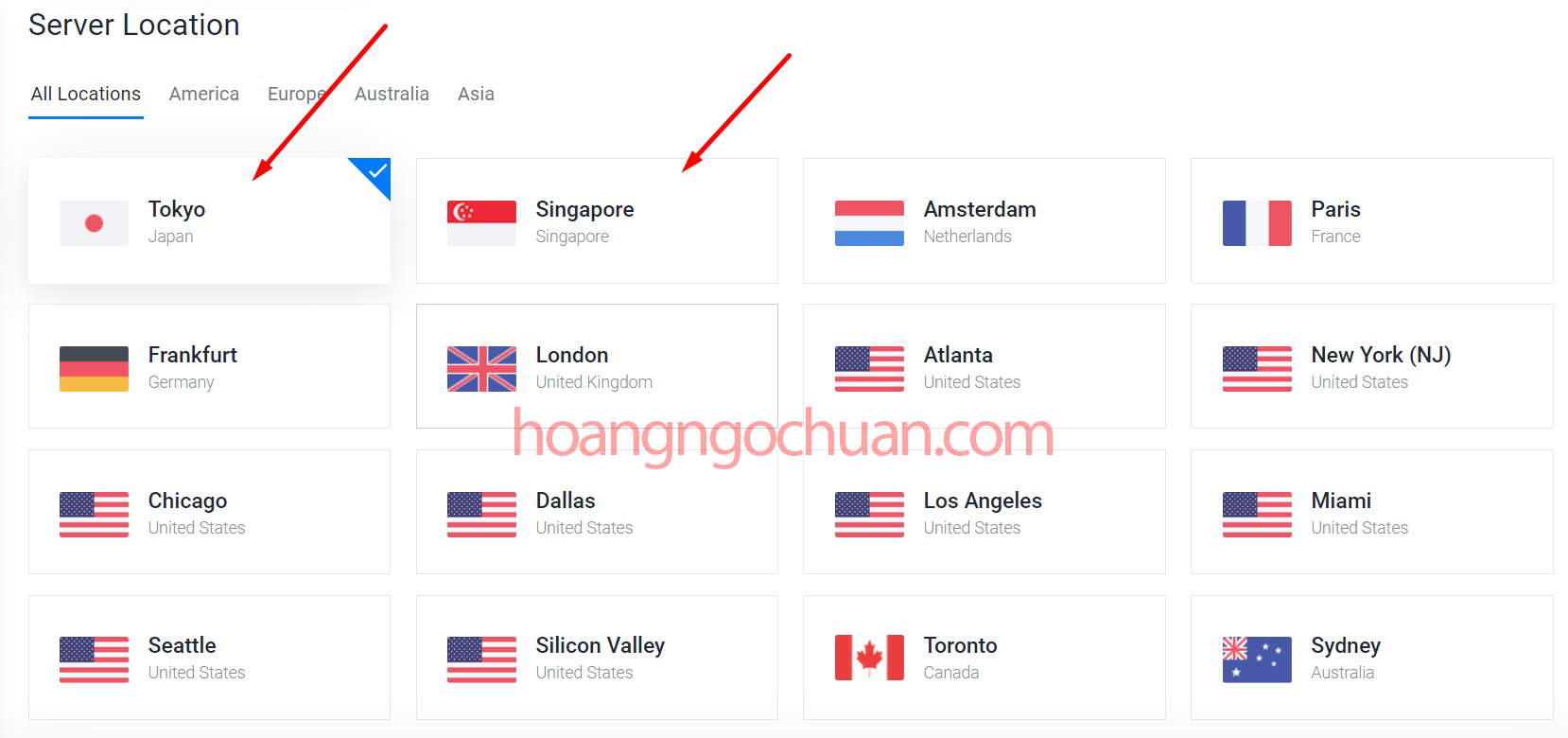
Server Type bạn chọn là 64 bit OS và CentOS.
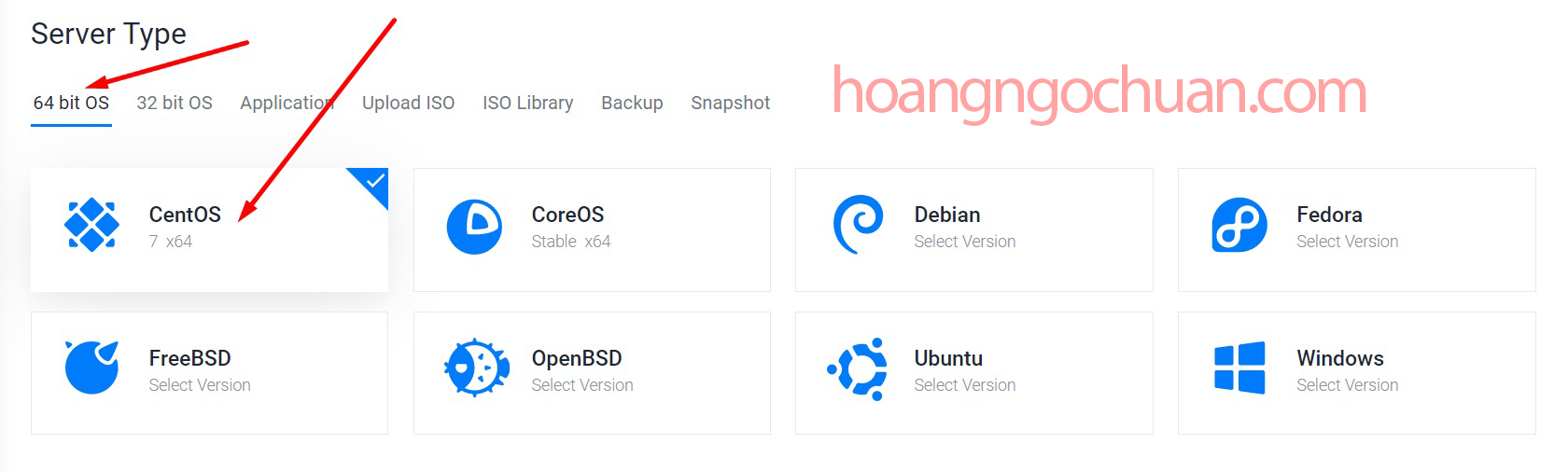
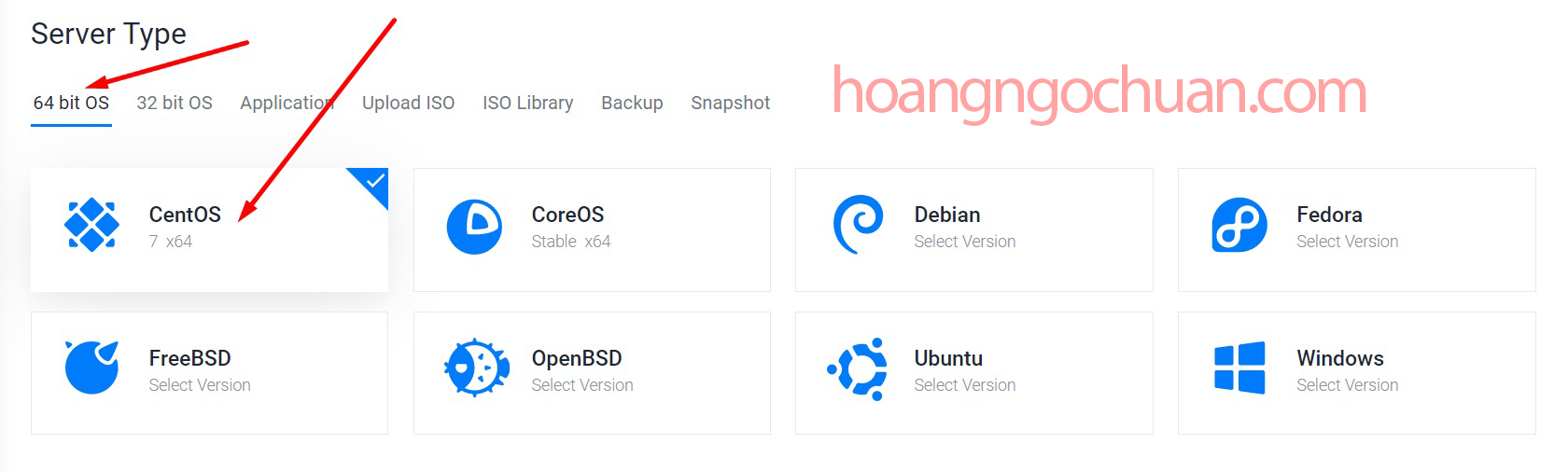
Server Size là gói cước theo nhu cầu của bạn. Đối với người mới thì chỉ cần chọn gói 5$ hoặc 10$ là đủ rồi.
Lưu ý, bạn đang được Vultr tặng 50$ hạn sử dụng trong 1 tháng, nên nếu bạn xài không hết thì hết tháng Vultr cũng sẽ trừ số tiền đó.
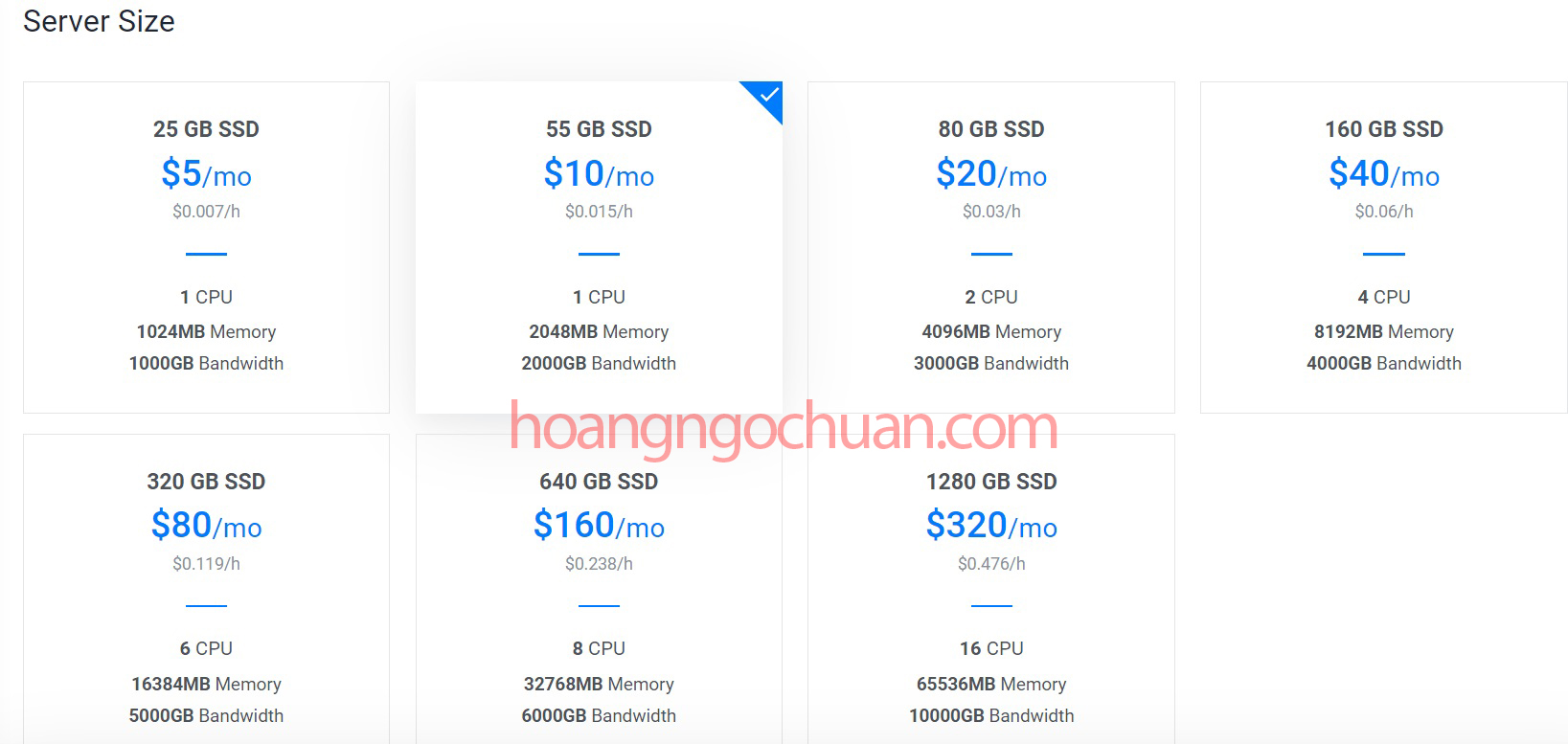
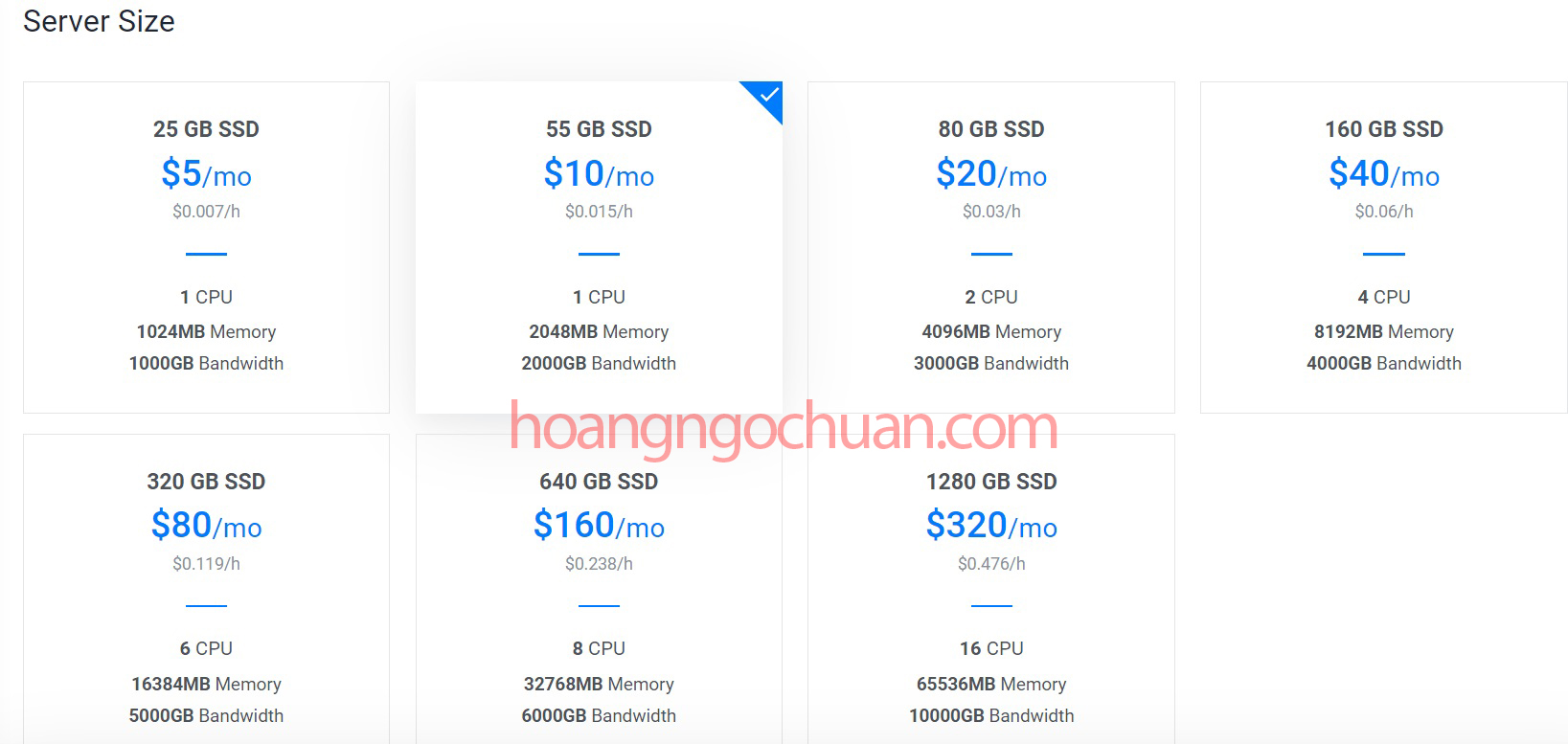
Ở Additional Features, nếu bạn muốn Auto Backups thì có thể tick chọn thêm, phí từ 1$/tháng. Chính sách cụ thể về backup của Vultr bạn có thể đọc tại đây.
Startup Script và SSH Keys bạn để trống.
Server Hostname & Label bạn điền tên gì cũng được để dễ nhớ. Sau đó bấm Deloy Now.
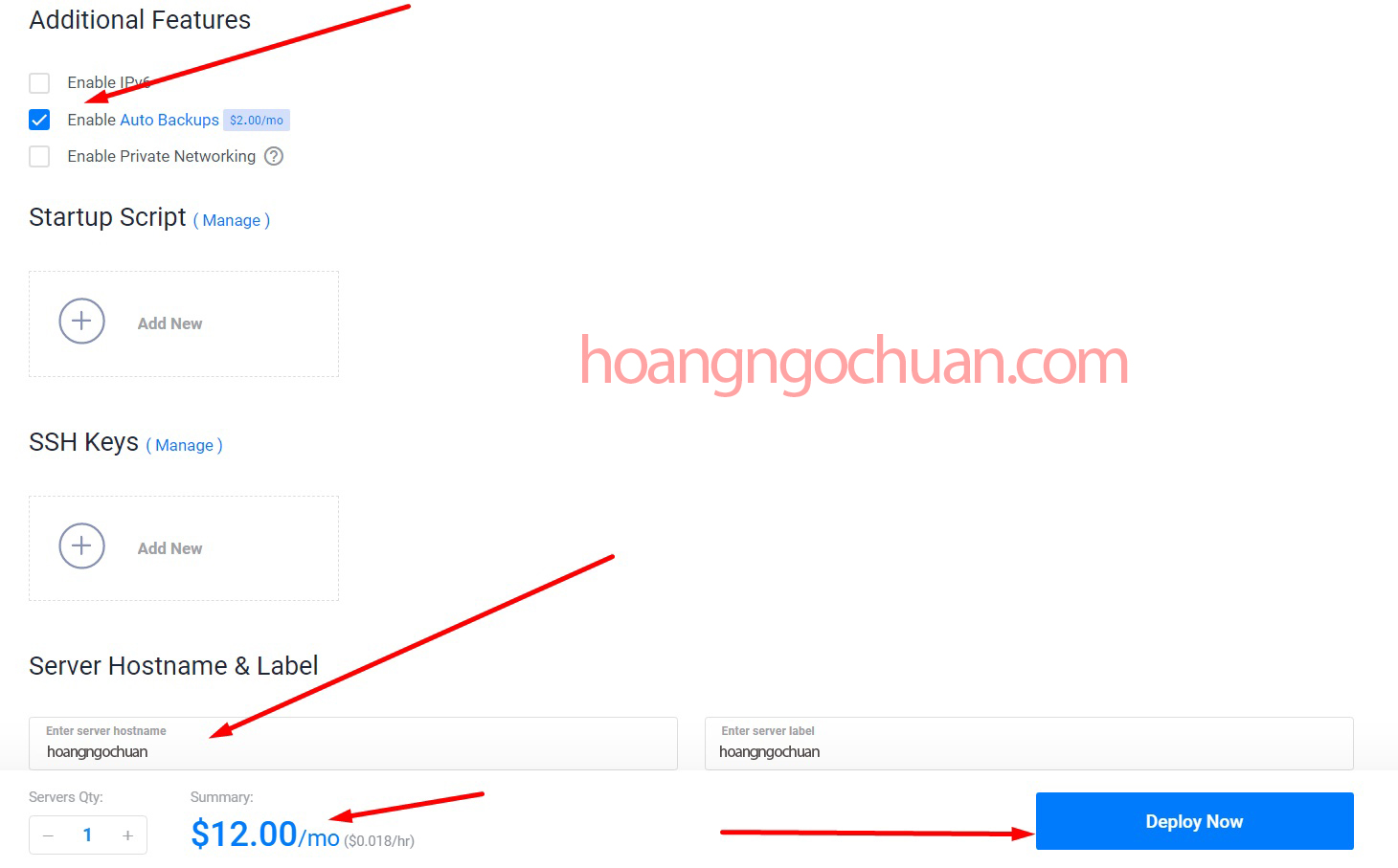
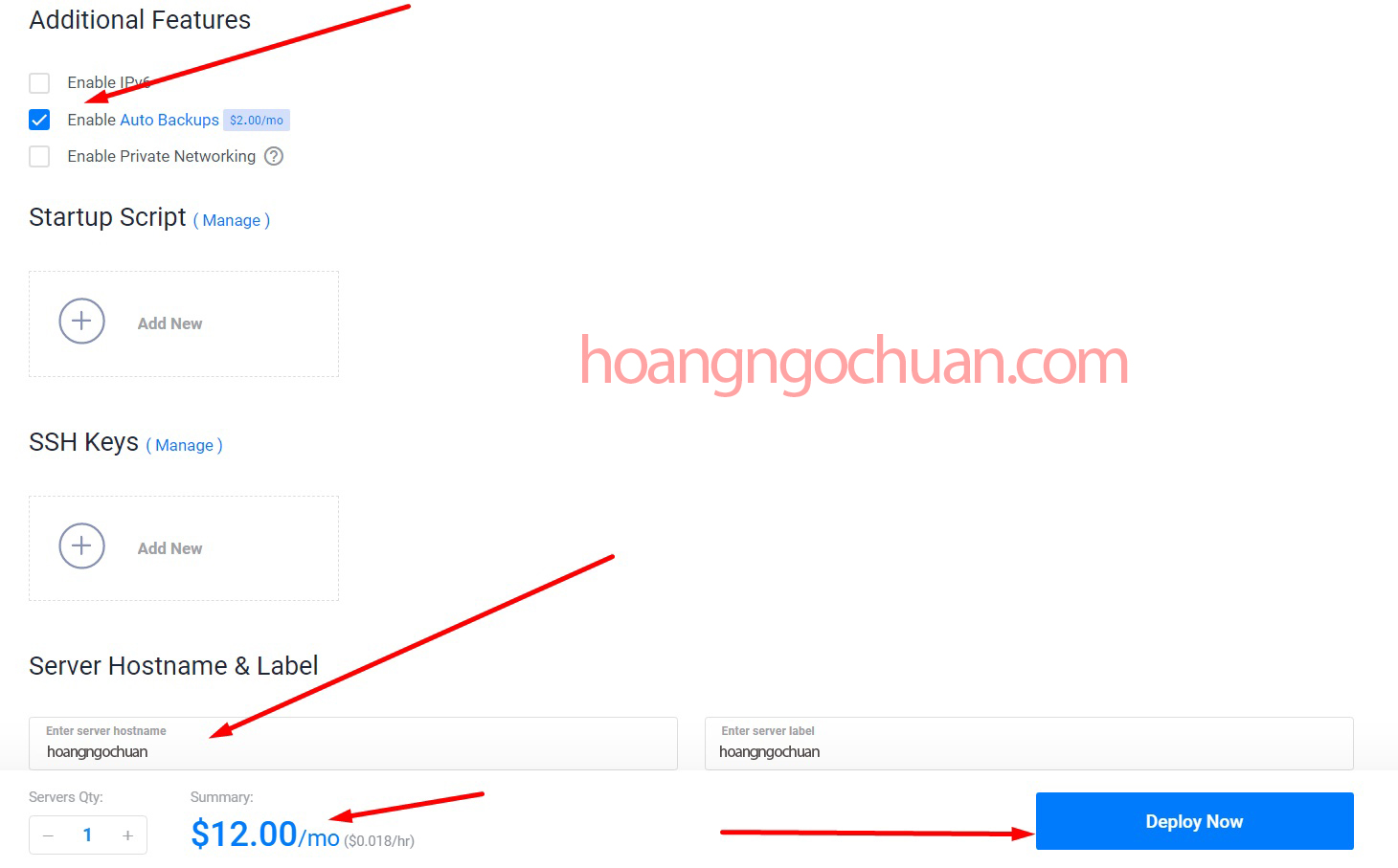






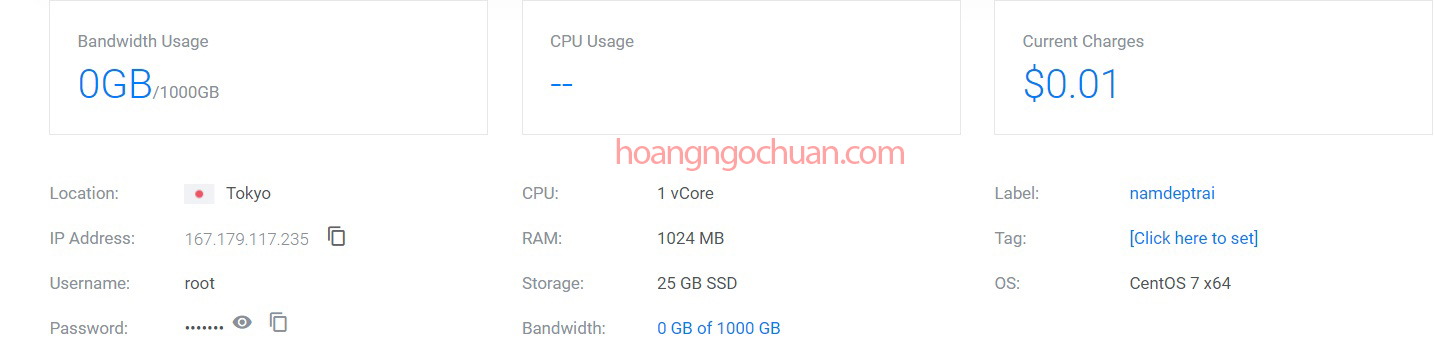
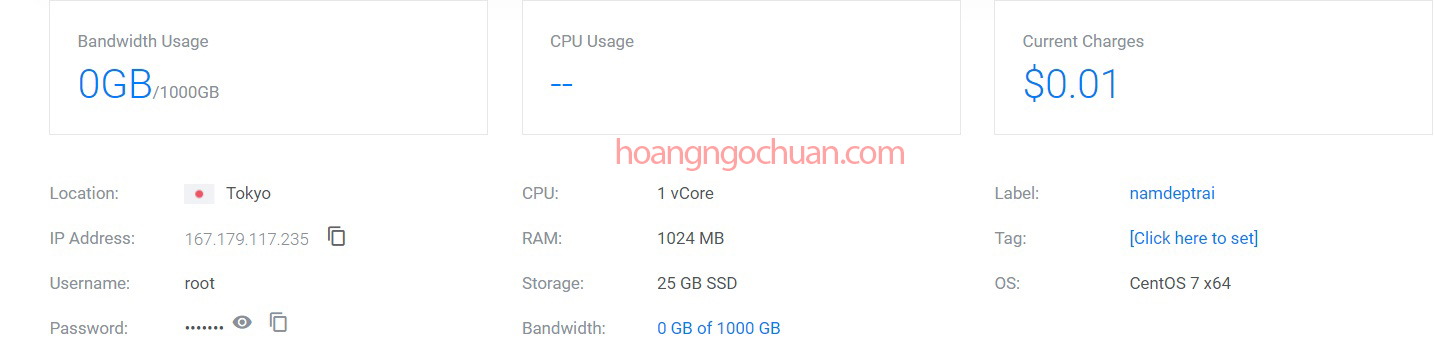
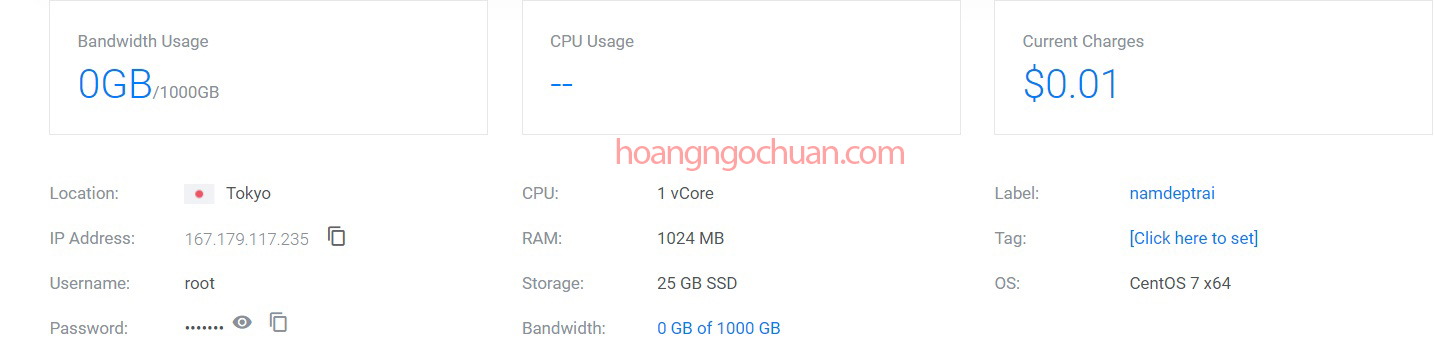
V. Tăng tốc và bảo mật cho website với Cloudflare
1. Cloudflare là gì?
Cloudflare, Inc. là một công ty của Hoa Kỳ cung cấp mạng phân phối nội dung, dịch vụ bảo mật Internet và các dịch vụ phân phối máy chủ tên miền, đứng giữa khách truy cập và nhà cung cấp dịch vụ lưu trữ của người dùng Cloudflare, hoạt động như một reverse proxy cho các trang web.
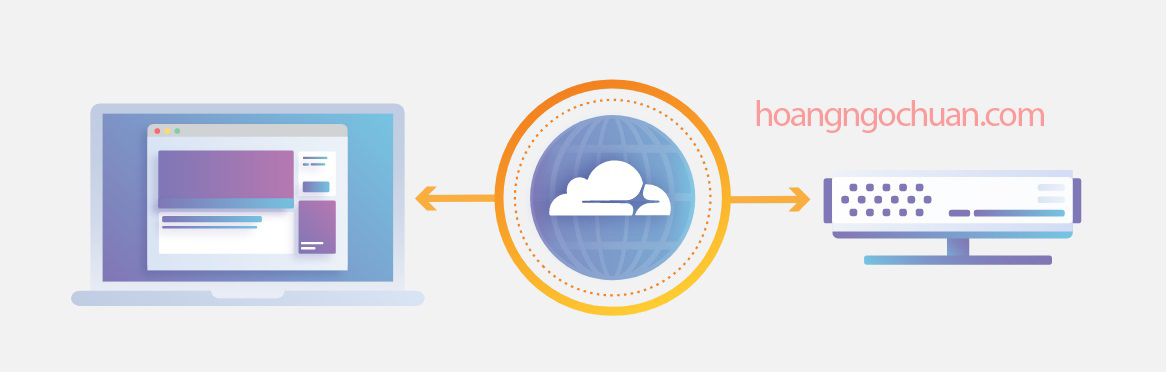
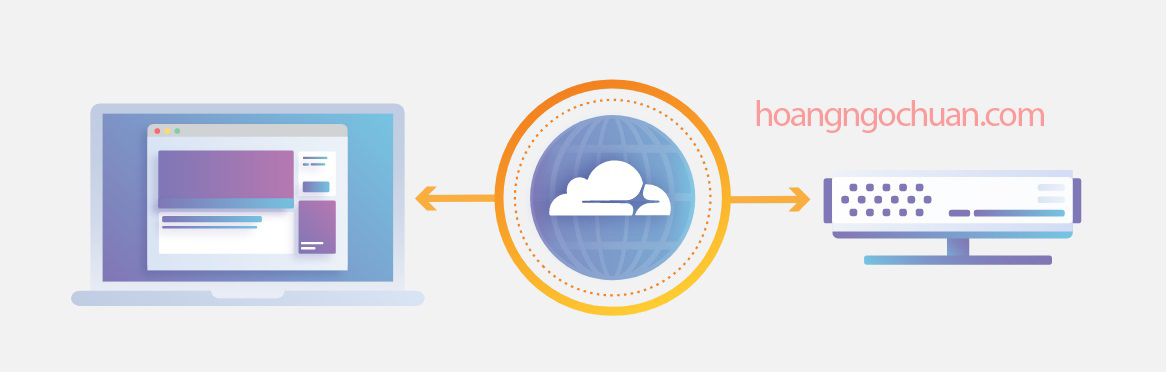
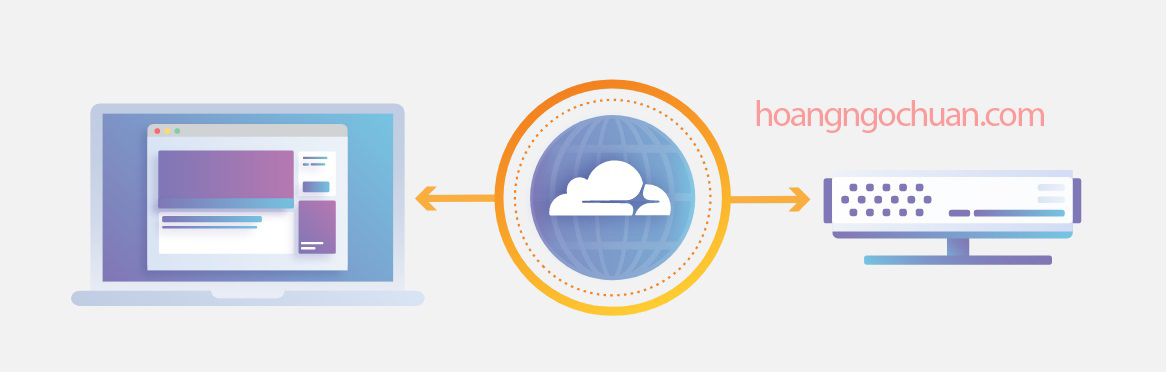
Hiểu đơn giản, cloudflare là một dịch vụ trung gian giúp tăng tốc độ website của bạn, ngoài ra còn giúp bảo mật website tốt hơn.
Hướng dẫn thiết lập Cloudflare cho website
Đầu tiên, các bạn vào trang chủ của cloudflare tại đây: https://www.cloudflare.com/ và đăng ký một tài khoản. Sau đó, ở giao diện chính, bạn bấm +Add a Site, và điền website bạn mới mua vào đây.
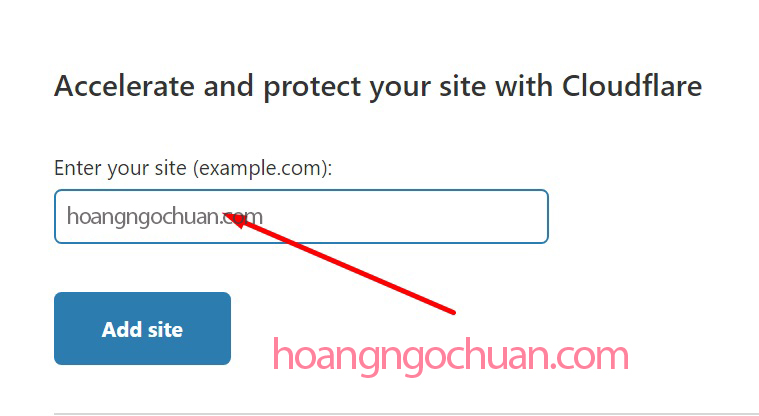
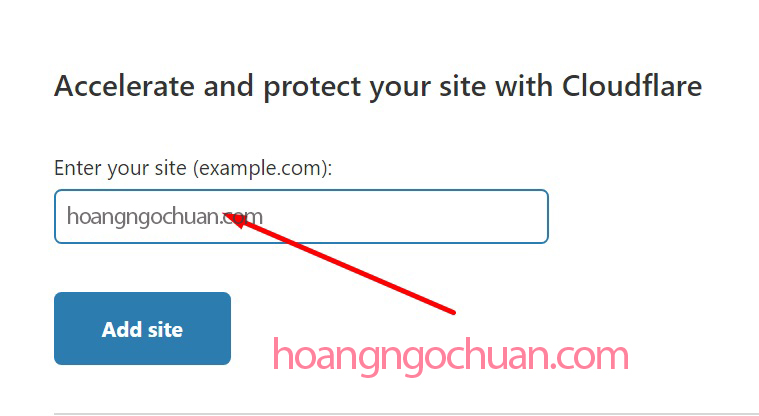
Chọn gói Free và bấm Confirm plan.
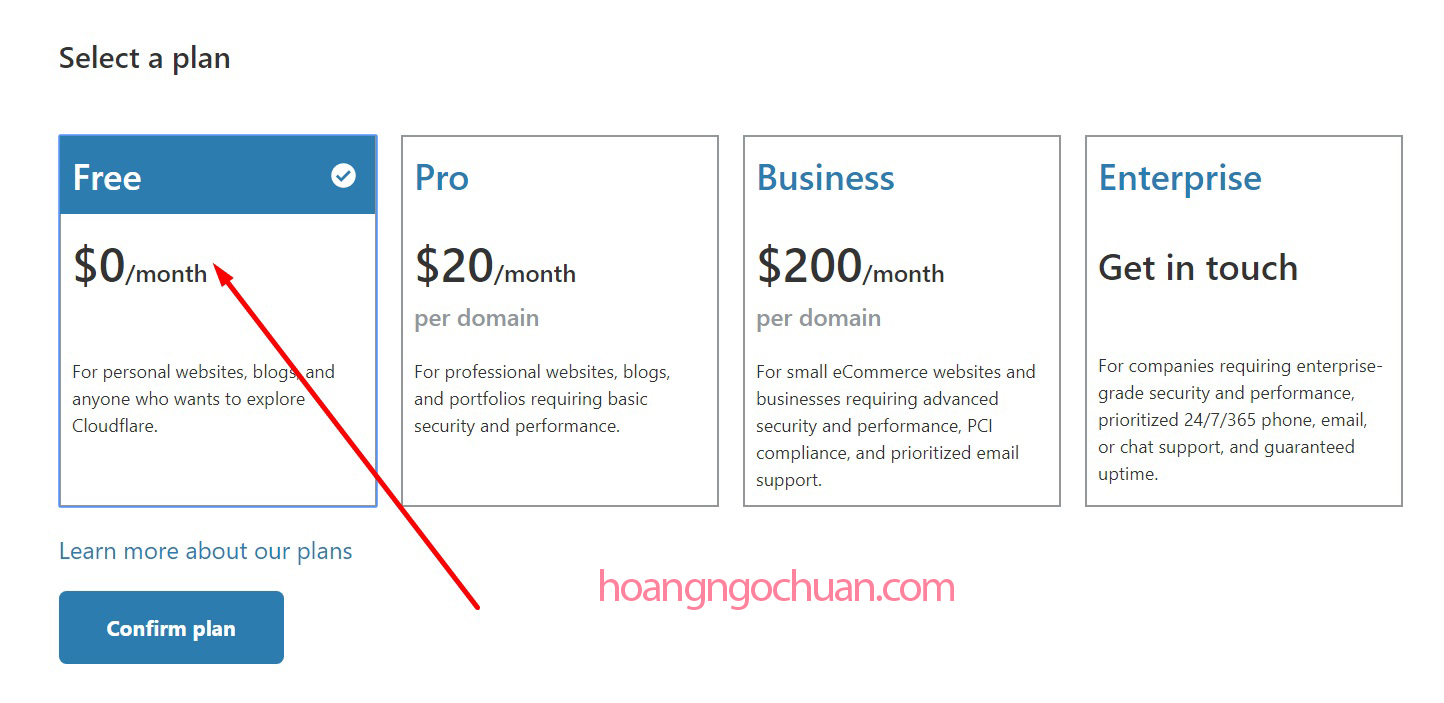
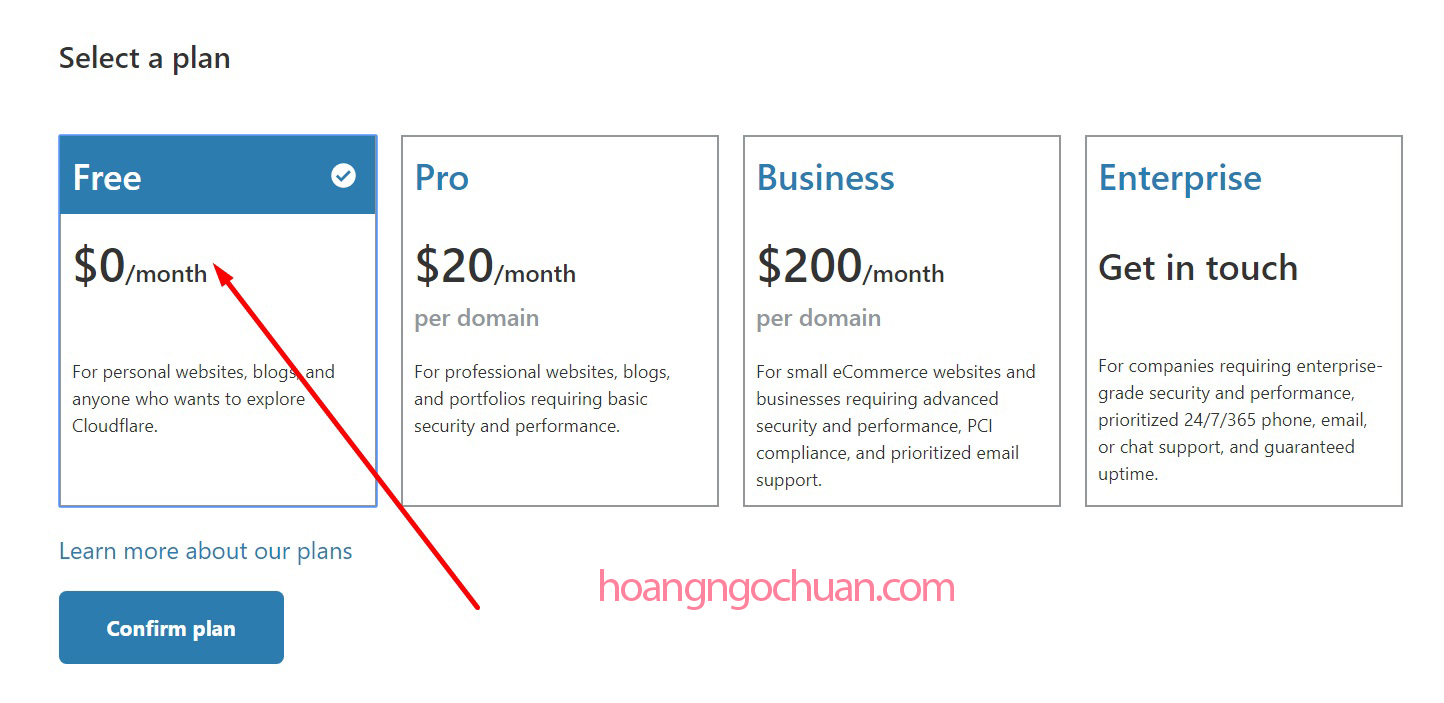
Ở giao diện hiện ra tiếp theo, bạn không cần phải tùy chỉnh gì cả, và bấm Continue.
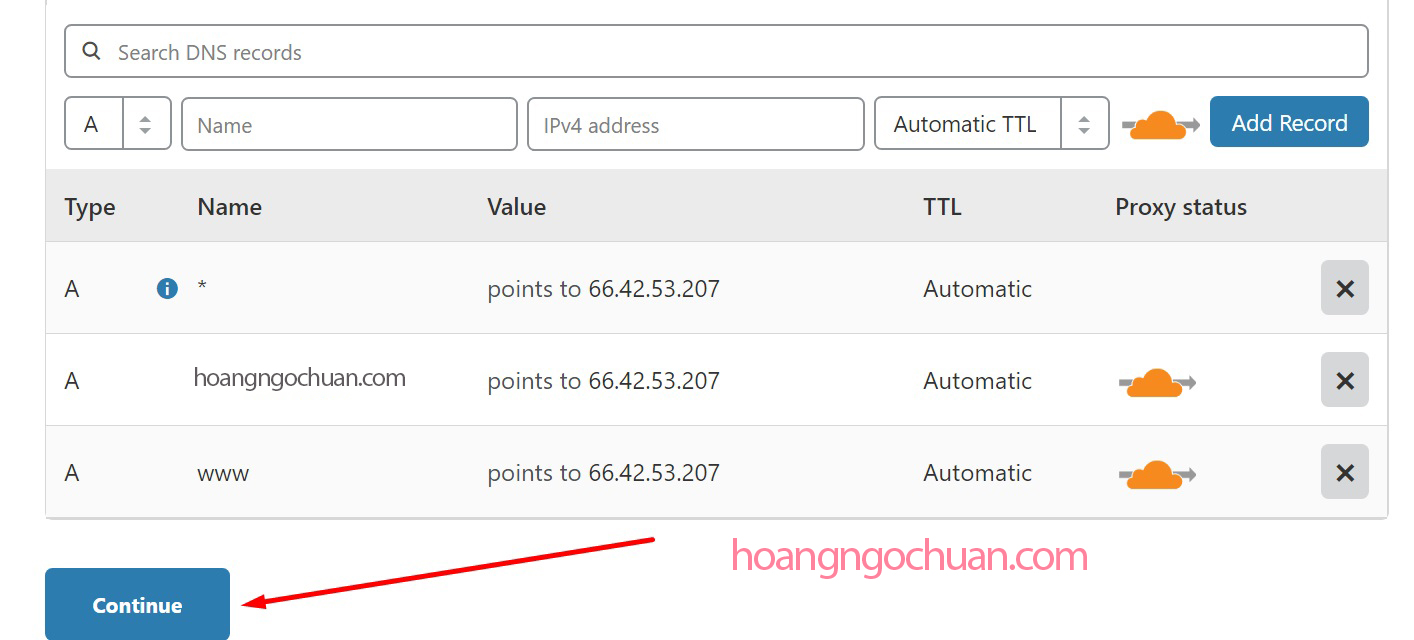
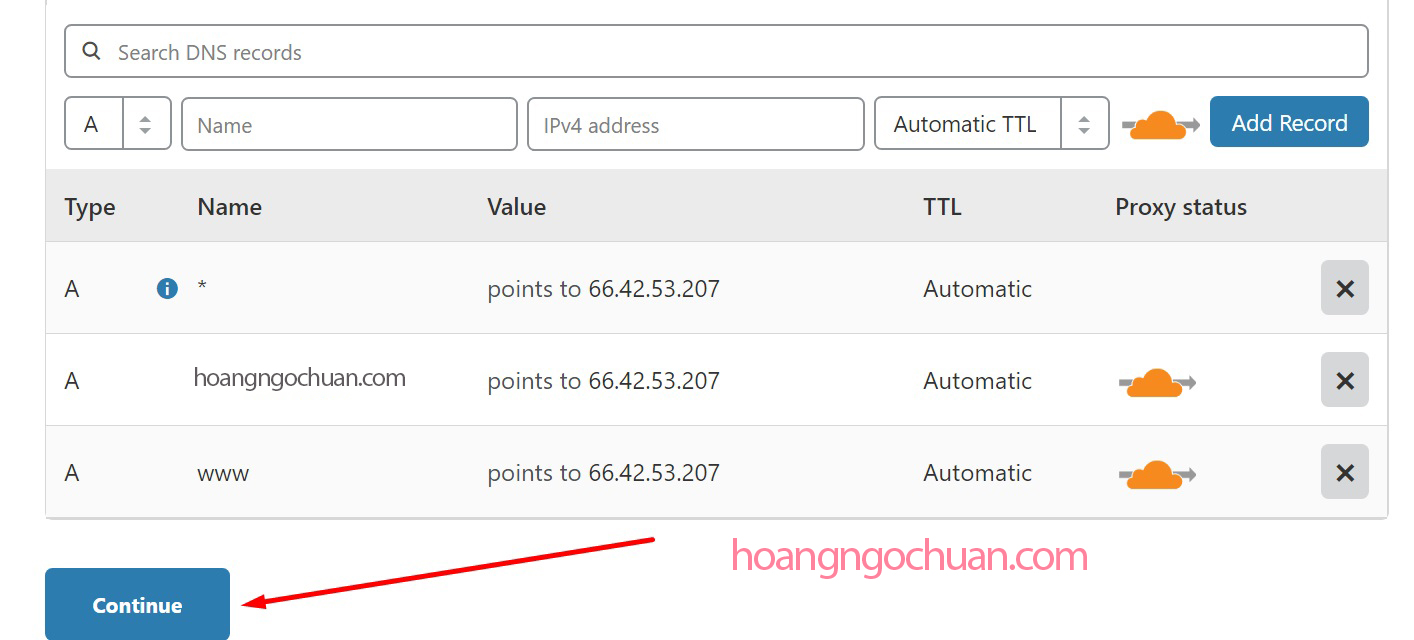
Lúc này, Cloudflare yêu cầu bạn phải trỏ namesever từ Namecheap về lại cloudflare (nếu các bạn dùng tên miền từ những nhà cung cấp tên miền khác như Godaddy chẳng hạn thì cách làm cũng tương tự).
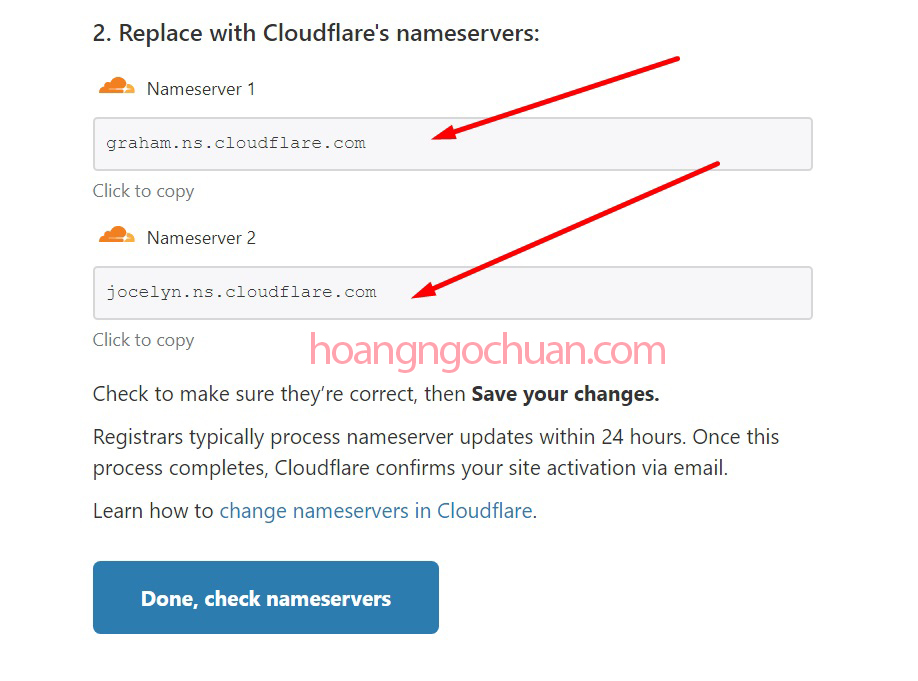
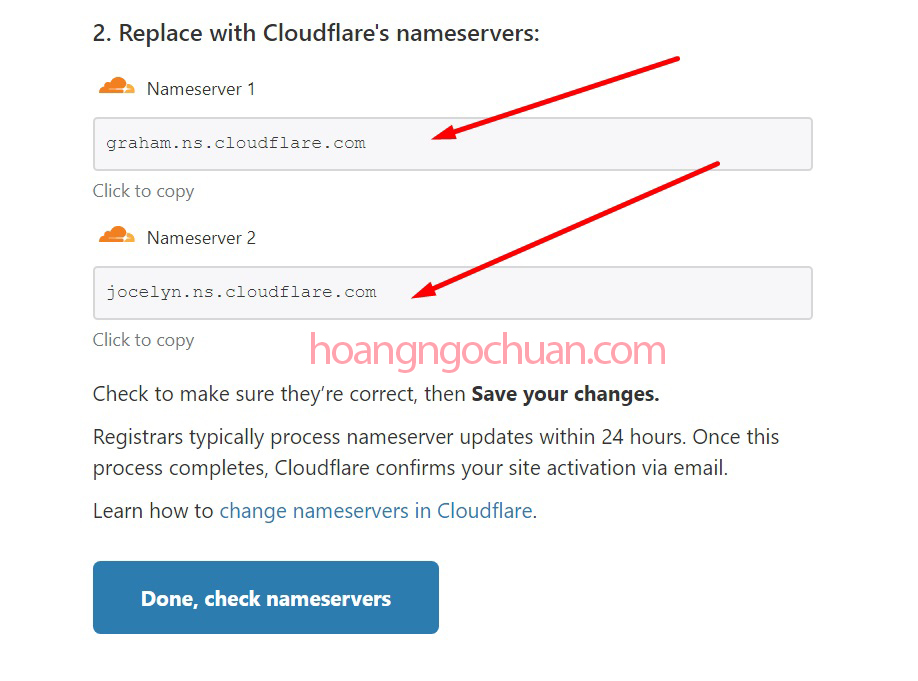
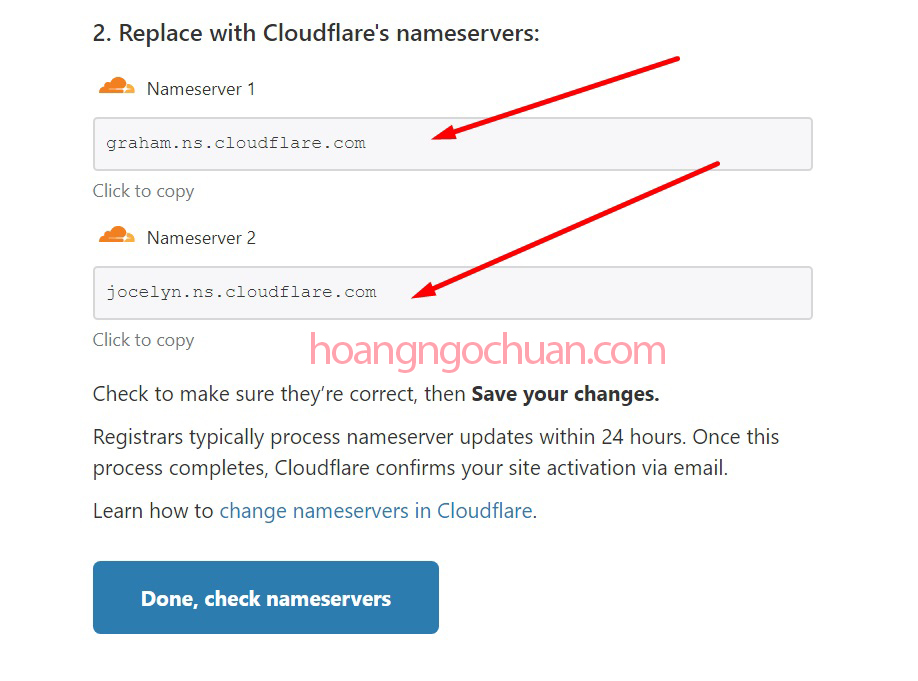
Lúc này, bạn quay lại trang giao diện của Namecheap và bấm vào MANAGE tên miền bạn vừa mua.
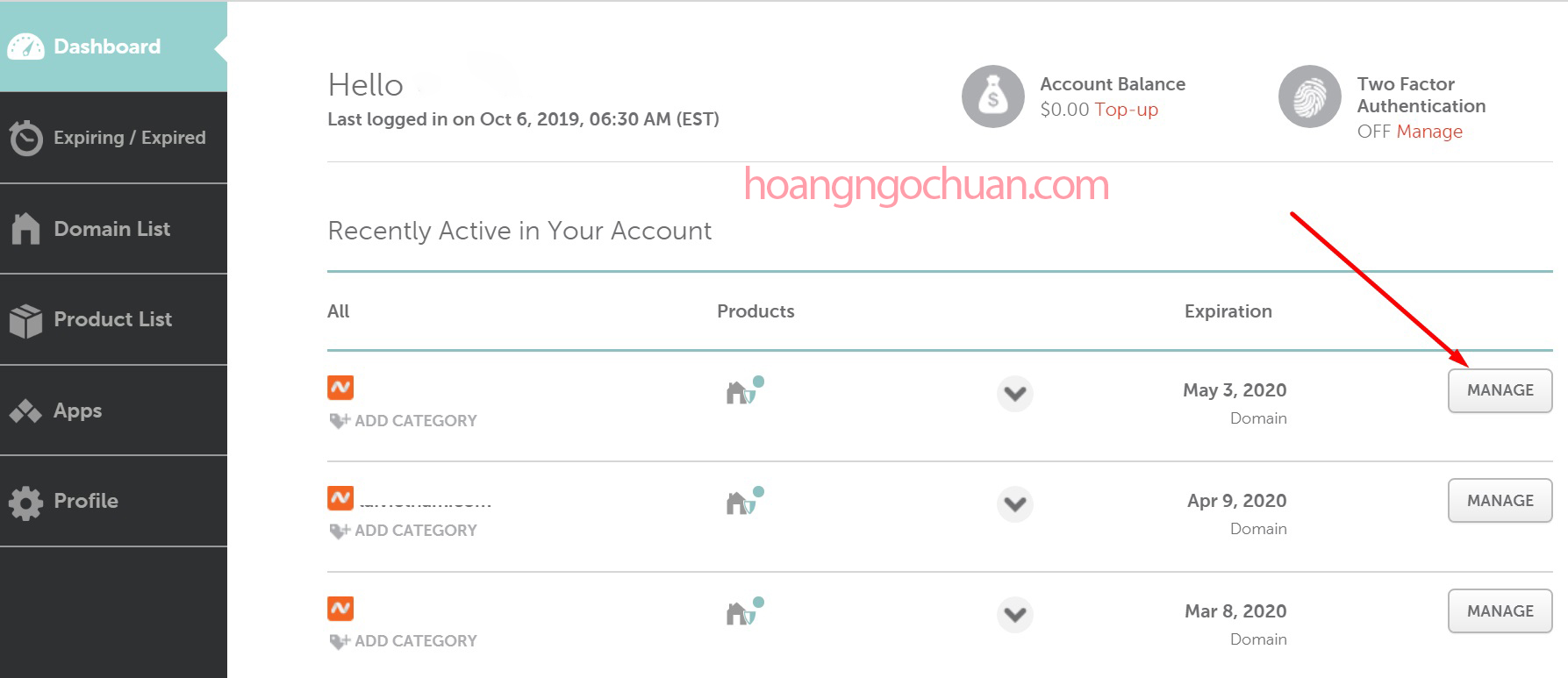
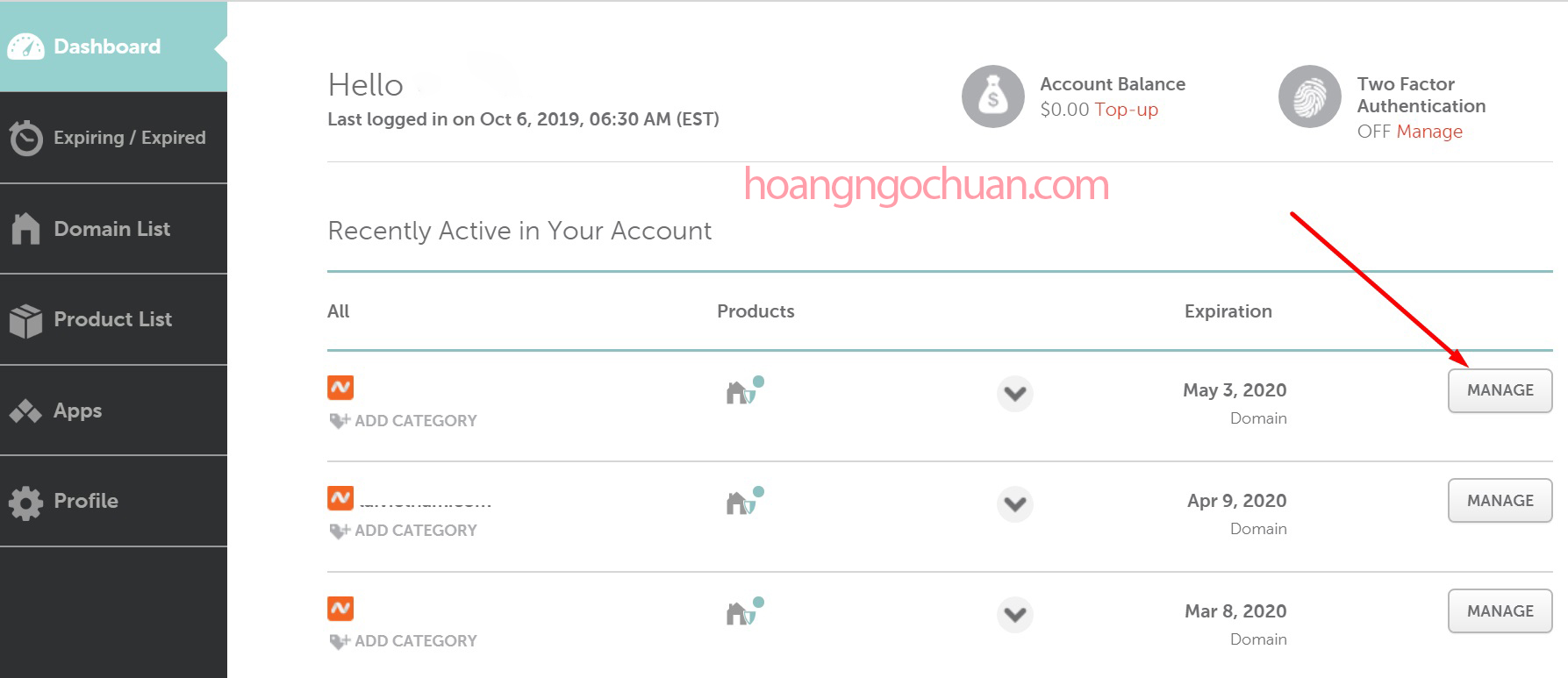
Kéo chuột xuống, bạn sẽ thấy phần cấu hình Namesever, chọn Custom DNS.
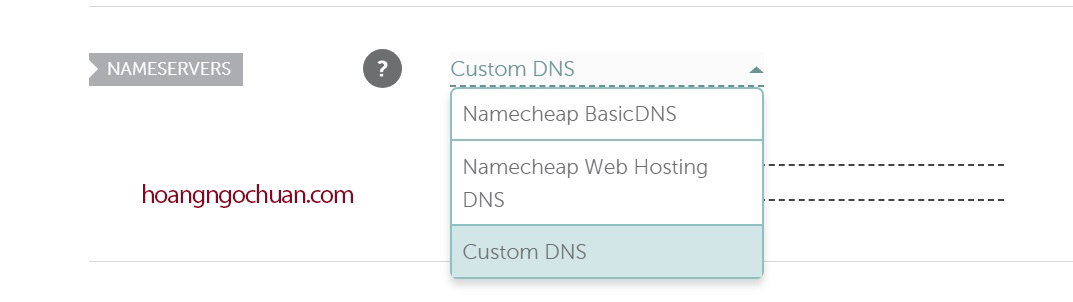
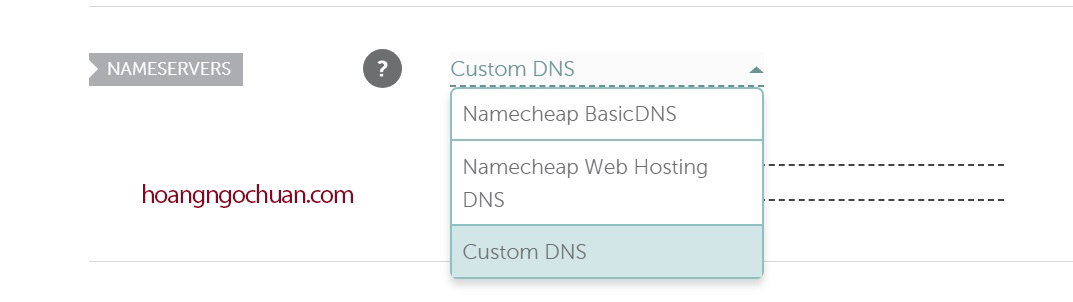
Và copy tên 2 namesever của cloudflare gửi cho bạn phía trên vào đây, sau đó bấm vào dấu tích xanh.
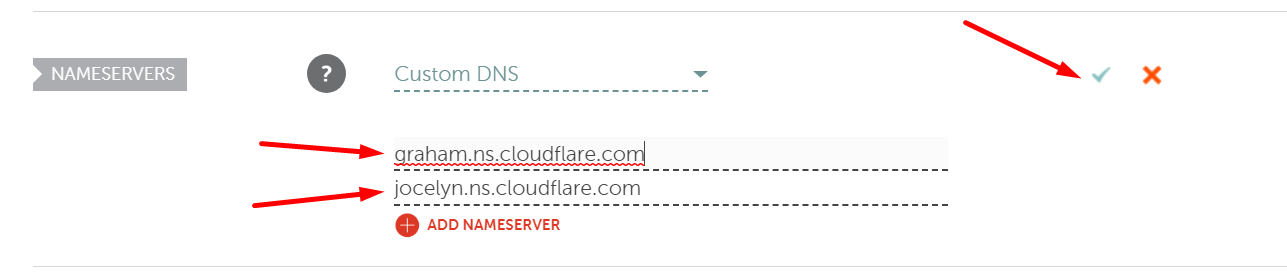
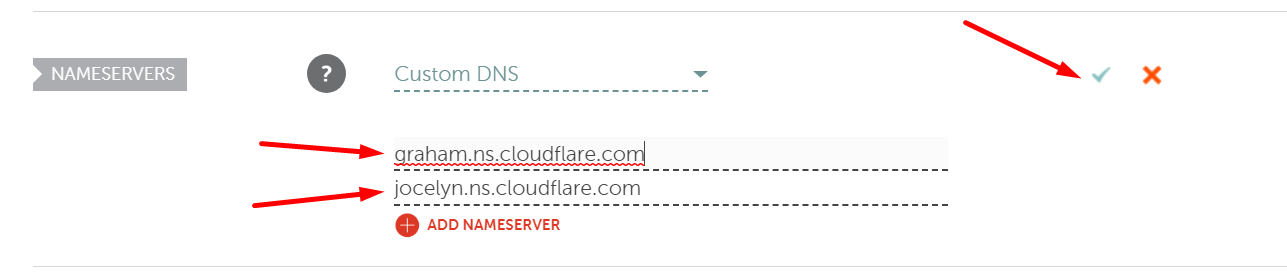
Tiếp theo, quay lại trang Cloudflare và bấm nút Done, check domain namesever.
Lúc này bạn cần đợi từ 5 – 30 phút để Namecheap cập nhật namesever mới. Khi cập nhật thành công thì cloudflare sẽ gửi cho bạn email thông báo.
VI. Cài đặt wordpress trên VPS vultr vừa thuê
Bạn xem lại ở video hướng dẫn ở phía trên để biết cách làm nhé!
Tải phần mềm Bitsive tại đây.
Mình sử dụng VPSSIM để cài đặt wordpress. Câu lệnh cài đặt VPSSim:
curl http://get.vpssim.vn -o vpssim && sh vpssim
VI. Tạm kết
Hy vọng rằng với những hướng dẫn trong bài viết này các bạn sẽ biết cách thuê được cho mình 1 cái VPS Vultr và cài đặt được wordpress trên đó một cách nhanh chóng.
Trong quá trình cài đặt, thao tác, nếu bạn gặp bất kì khó khăn gì cần mình hỗ trợ thì để lại bình luận dưới bài viết này nhé.
(Nguồn: Laivietnam.com)